
Парфенова Е.Н. Независимый Аффилиат 4Life в Димитровграде
Как пользоваться Zoom
С помощью данного сервиса удобно организовывать видеоконференции, а все базовые функции доступны совершенно бесплатно. Человеку остается только разобраться, как пользоваться Zoom конференцией. Для этого мы подготовили подробное руководство. Предлагаем вас с ним ознакомиться.
1. ИнсталляцияИнсталляция (установка программы Zoom)
Компьютеры и ноутбуки
Пошаговое руководство:
1.Скачайте актуальную версию программы тут.

3. Подождите некоторое время, пока распаковка файлов не завершится.
В результате программа самостоятельно запустится.
Смартфоны и планшеты
Существует мобильное приложение Зум для двух платформ: Android и iOS. В первом случае ее получится установить через магазин «Play Маркет», во втором – через магазин «App Store». Причем процедура в обоих случаях очень похожая:
1. Запустите на своем девайсе соответствующий магазин приложений.
2. Активируйте форму поиска. Она будет находиться или сверху страницы, или в отдельной вкладке.
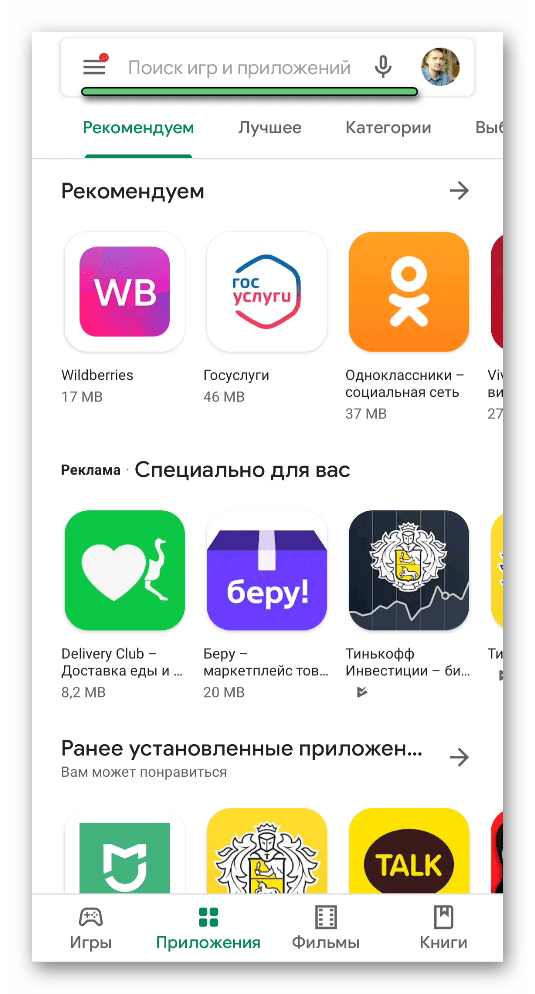
3. В соответствующую графу через виртуальную клавиатуру «вбейте» название Zoom и выполните поиск.
4. На странице результатов запустите и подтвердите инсталляцию программы.
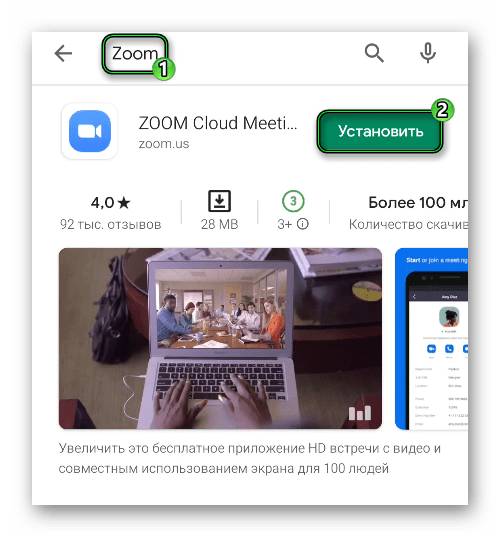
Создание учетной записи
Вкратце разберем эту процедуру:
1. Перейдите на страницу регистрации.
2. Выберите здесь дату рождения (данные нужны для проверки возраста) и кликните на «Продолжить».
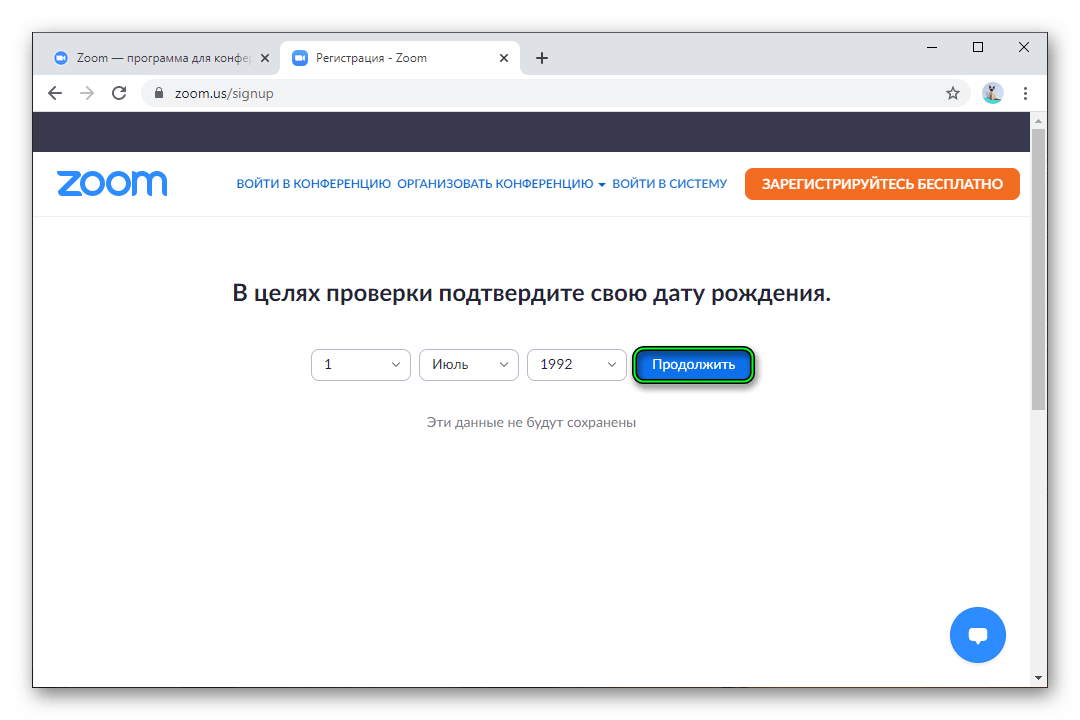
3. Теперь укажите собственный email-ящик, к которому у вас есть доступ.
4. А в поле ниже – символы с картинки.
5. Нажмите на кнопку «Регистрация».
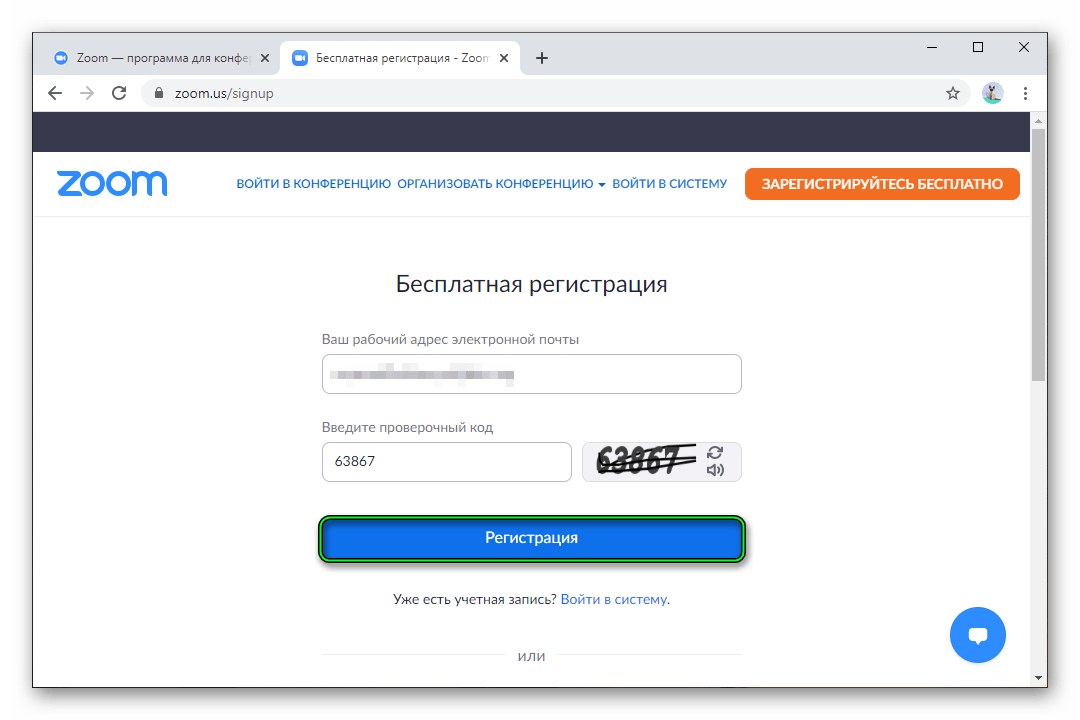
6. Теперь перейдите к своей почте и откройте новое письмо.
7. В нем кликните по опции активации.

8. Откроется страница с вопросом на английском. Выберите ответ «Нет» и продолжите.
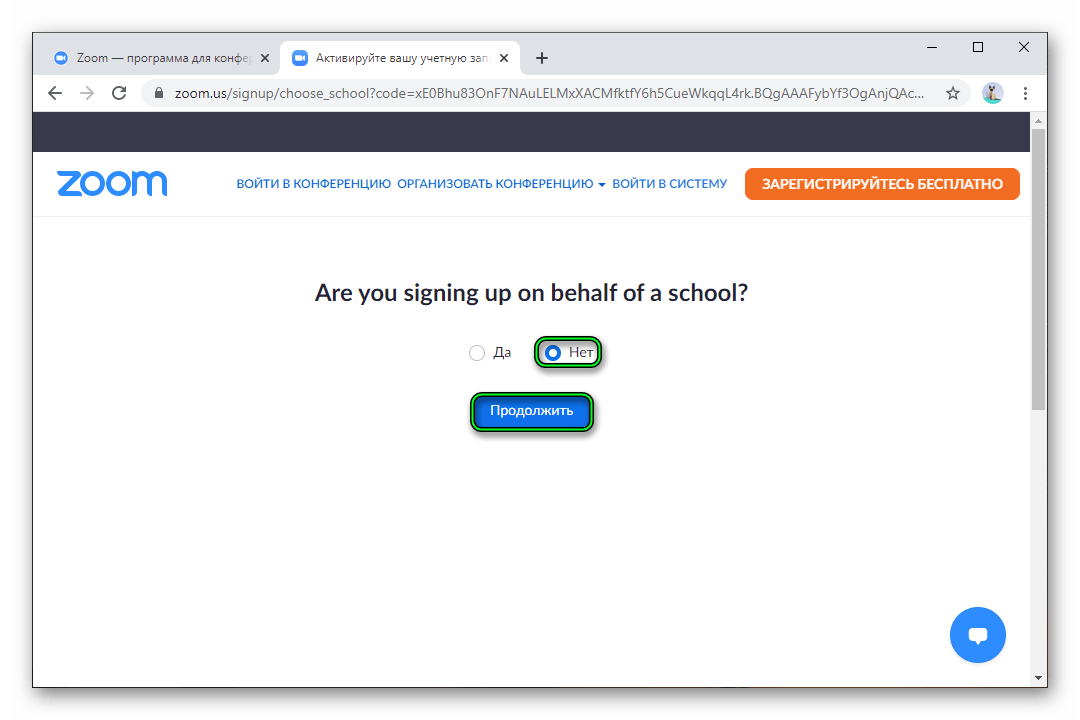
9. Заполните недостающие данные: имя с фамилией, а также пароль для входа.
10. Нажмите на кнопку «Продолжить».
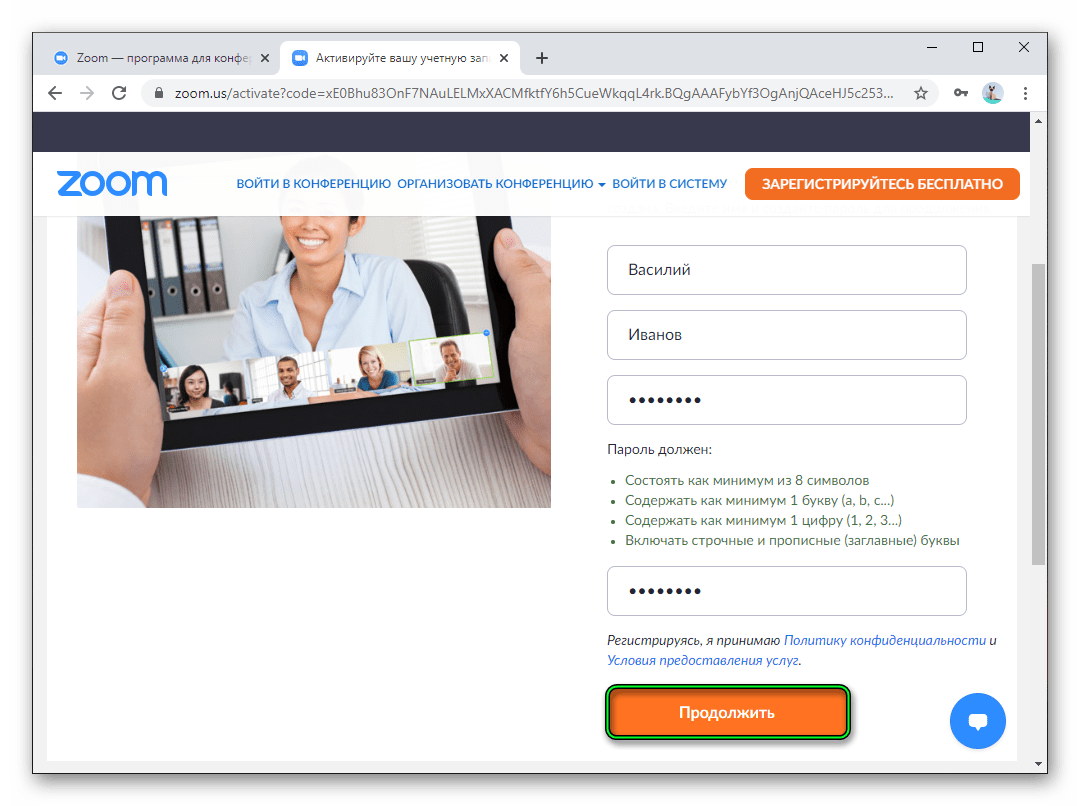
11. А затем – на «Пропустить этот шаг».
Настройка программы
В ходе видеоконференции очень важно, чтобы все друг друга слышали. Потому нужно заранее настроить звук в программе. Это же относится и к видео. В таком случае ничто не будет осложнять общение.
В принципе, данный шаг можно и пропустить, если у вас все в порядке. Но если какие-либо проблемы наблюдаются, то стоит выполнить настройку:
1. Настройка звука
2. Микрофона
3. Камеры
Подключение к конференции
Самое время поговорить о том, как стать участником онлайн-встречи. И тут есть два варианта. Проще всего, если вам отправили ссылку на подключение. В таком случае откройте ее в любом веб-браузере, согласитесь с запуском программы Zoom Meetings и укажите дополнительную информацию, если это потребуется.
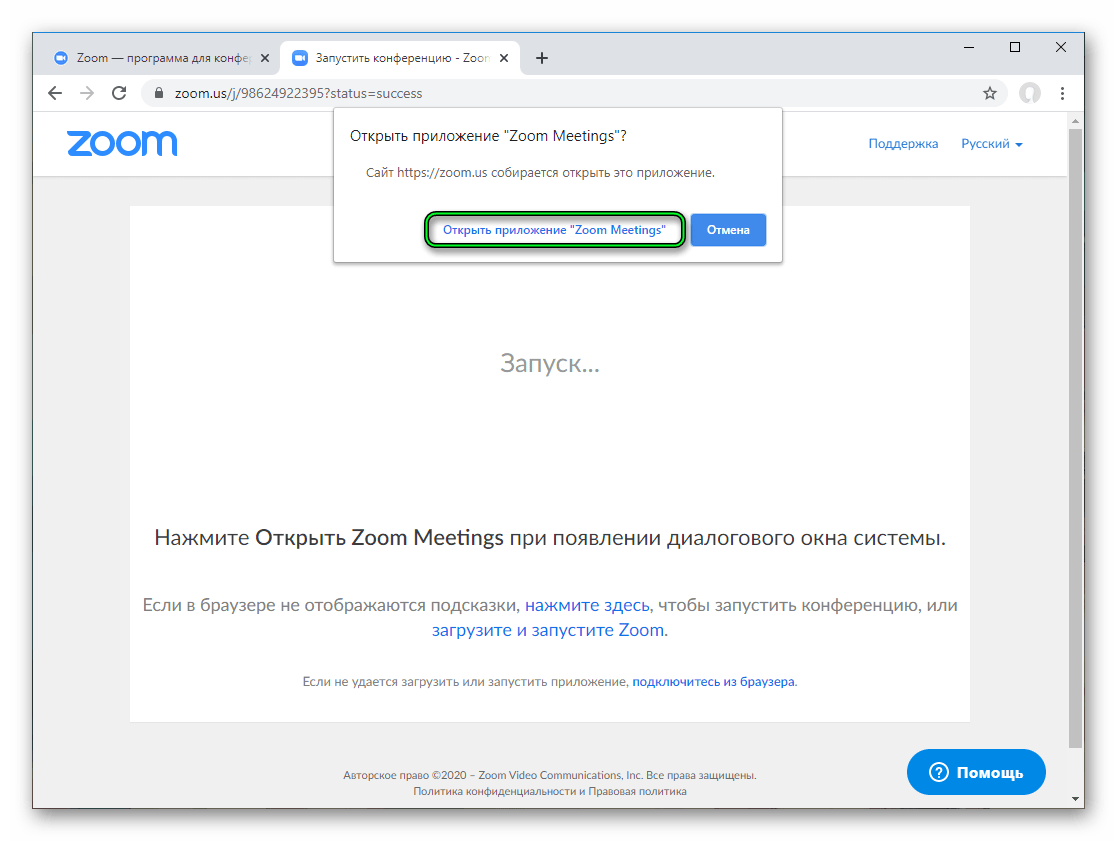
Второй вариант уже не такой удобный, и вам нужно знать как минимум идентификатор встречи. В главном окне Зума нажмите на кнопку «Войти» или «Войти в конференцию».
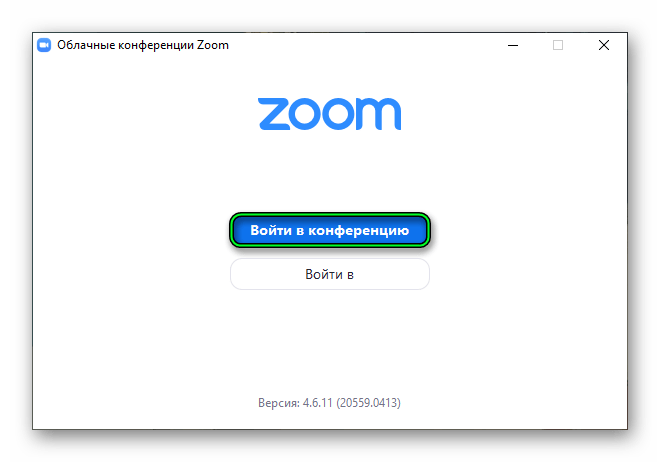
В верхнем поле укажите тот самый идентификатор встречи, а ниже – свой никнейм. По желанию отключите микрофон и камеру, затем их можно будет вернуть. И теперь кликните на «Войти».
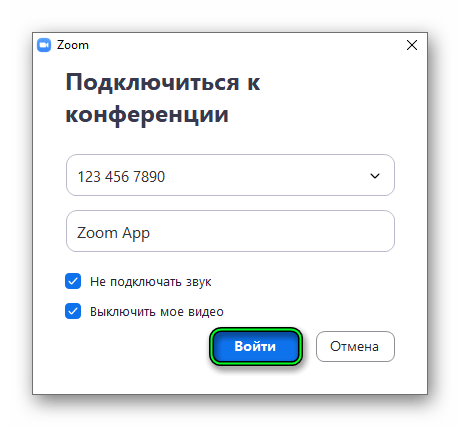
В новом окошке введите пароль, если он потребуется и дождитесь разрешения на подключение от организатора.
Создание своей конференции
А вот организация собственной онлайн-встречи – уже несколько другой процесс, требующий более ответственного подхода. Сначала организатору нужно настроить и запланировать конференцию. Желательно заранее разослать приглашения участникам, запустить ее и напомнить всем подключиться. Потому данная задача разобрана в отдельном материале.
Дополнительные возможности
Сервис Zoom полюбился своим пользователям из-за высокой интерактивности. Он предлагает огромное количество дополнительных возможностей, о которых стоит знать. Мы вкратце разберем самые интересные из них:
1. Поставить микрофон на кнопку – важная функция, помогающая избежать казусных ситуаций, когда звук включен, а на фоне человек говорит что-то явно не по теме.
2. Виртуальный фон – позволяет заменить фон с веб-камеры на любой другой, например, свою картинку или видеоролик.

3. Маски как в Инстаграме или Снэпчате – это различные эффекты для веб-камеры, например, наложенная на лицо маска кролика, огромные глаза и т. д.
4. Проведение опросов – позволяет узнать мнение участников по тому или иному вопросу.
6. Трансляция экрана и музыки – вывод на экран конференции любого окна со своего компьютера вместе со звуком.